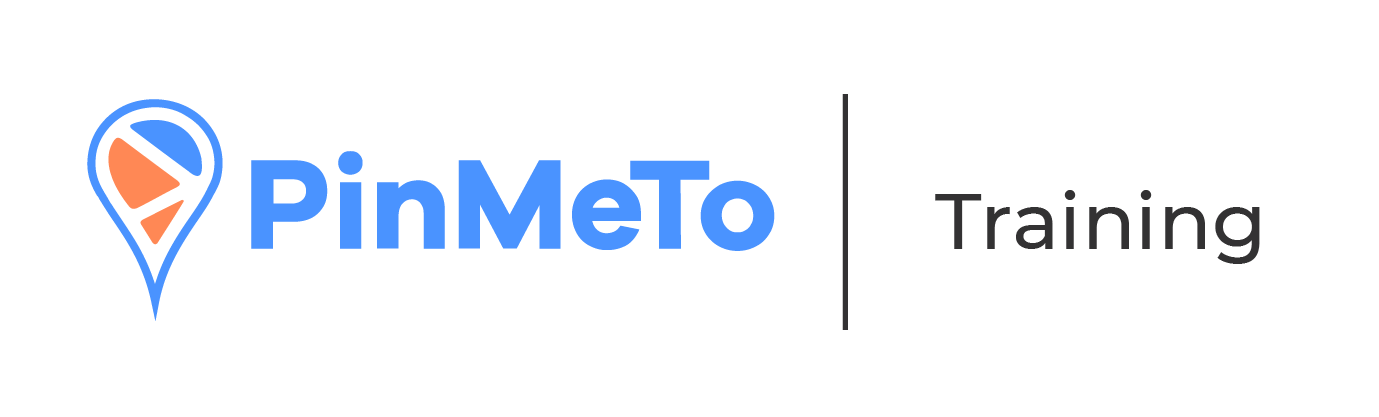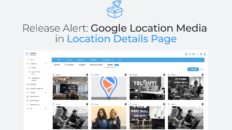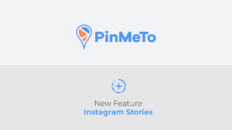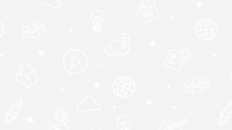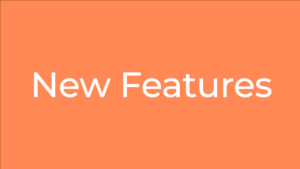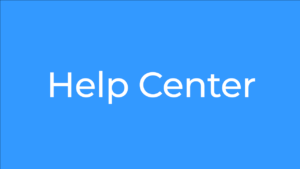PinMeTo’s ”Saved Filters” feature allows users to create, apply, and save filters across the Listings, Conversations and Posts products.
Here’s how this feature applies to each product:
Listings
Filters/Saved Filters – Locations List
PinMeTo users can easily locate their desired locations using the Locations List feature in Listings.
To access it, simply head over to ‘Locations’ in the left menu, which will open the ‘Location List’.
To narrow down the search, click on the three lines with dots button located on the right of the search bar to reveal the search options. From there, users can choose their preferred search criteria by adding the correspondent filters.

You can also click the button that says ‘All Locations’ by default, which has a down-pointed arrow. This will open a menu where you can add and create ‘Filter’ presets, giving you faster access to your most frequently used filters.
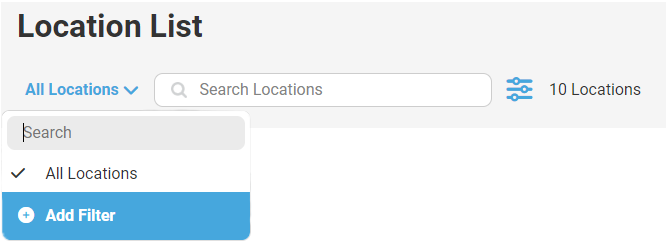
Saved Filters – Listings Insights
PinMeTo’s ”Saved Filters” feature allows users to create, apply, and save filters in the Insights section of Listings.
This will help you get better use insights to measure your performance across segments of your locations.
Here’s how to do it:
- Navigate to Listings – Insights
- You will see the ”All Locations” predefined saved filter, and the ”Filter” button, which is composed of 3 lines with dots

- Click on the 3 lines with dots to select the filter criteria. The results will be reflected in the insights below.
- Click on ”All Locations” to open a dropdown where you can select a Saved filter. If you don’t have any saved filters, you can click “Add filter.”
- Clicking on ”Add posts” will open the filter criteria box which will allow you to give the filter a name, and select the criteria you want to filter by.
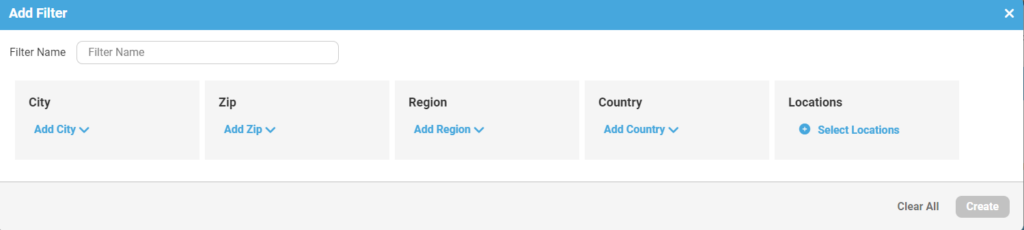
- Click on the pencil icon to amend the already-saved filter.
The saved filter for Insights can only be used across the Listings – Insights part of our product.
For details on what the Insights in Listings show, please read the following articles:
Posts
Saved Filters – Posts Insights
PinMeTo’s ”Saved Filters” feature allows Posts users to create, apply, and save filters in the Insights section.
This will help you configure how you work with the insights, and more easily find the information you are looking for.
- Navigate to Posts – Insights
- You will see the ”All Posts” pre-defined saved filter, and the ”Filter” button, which is composed of 3 lines with dots, and allows you to select filters.

- Click on the 3 lines with dots to select the filter criteria. The results will be reflected in the Insights below.

- Click on ”All Posts” to open a dropdown where you can select a saved filter. If you don’t have any saved filters, you can click “Add filter.”

- Clicking on ”Add filter” will open the filter criteria box which allows you to select the criteria you want to filter by, then give the filter a name

- Click on the pencil icon to amend an already-saved filter.
Saved Filters – Posts List
PinMeTo’s ”Saved Filters” feature allows Posts users to create, apply, and save filters in the Posts List.
This will help you configure how you work with the list, and more easily find posts.
Here’s how to do it:
- Navigate to Posts
- You will see the ”All Posts” pre-defined saved filter, and the three lines with dots button which allows you to select filters

- Click on the three lines with dots button to select the filter criteria. The results will be reflected in the post list below.
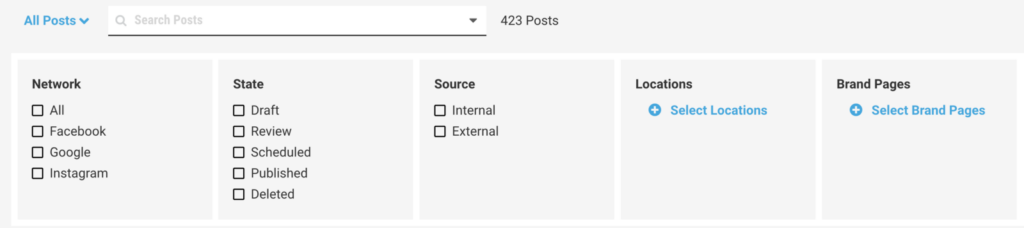
- Click on ”All Posts” to open a dropdown where you can select a saved filter. If you don’t have any saved filters, you can click “Add filter.”
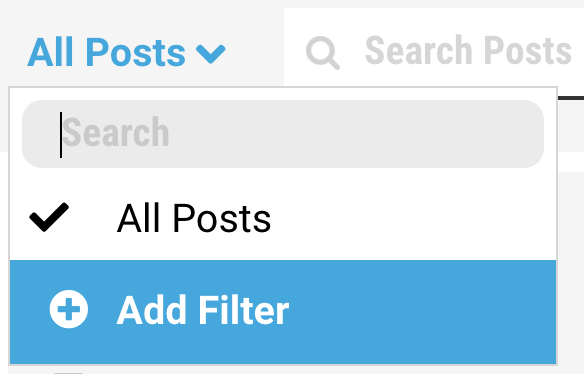
- Clicking on ”Add filter” will open the filter criteria box which allows you to select the criteria you want to filter by, then give the filter a name
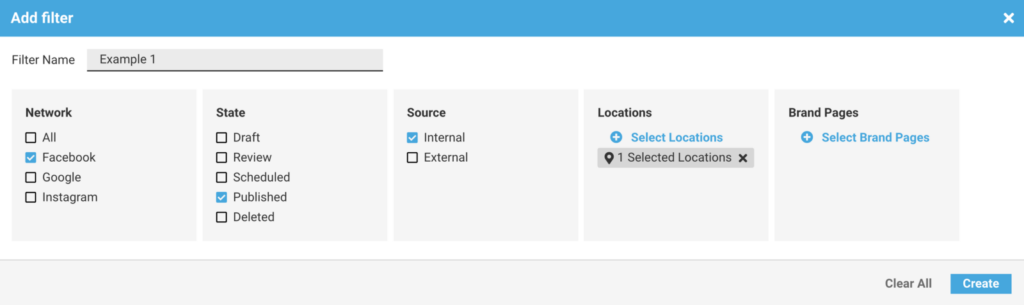
- Click on the pencil icon to amend an already-saved filter.
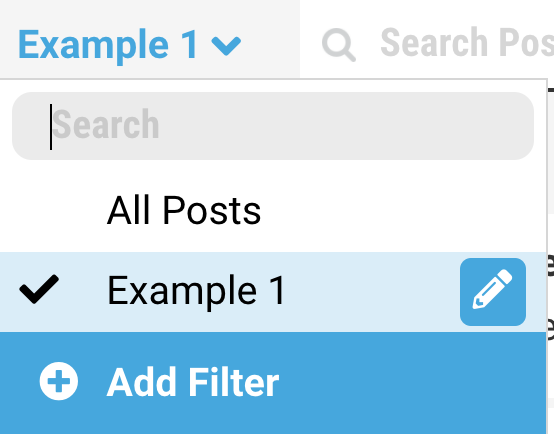
Conversations
Saved Filters – Conversations Insights
PinMeTo’s ”Saved Filters” feature allows Conversations users to create, apply, and save filters in the Insights section.
This will help you configure how you work with the list, and more easily find the information you are looking for.
- Navigate to Conversations – Insights
- You will see the ”All items” pre-defined saved filter, and the three lines with dots button which allows you to select filters
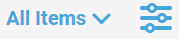
- Click on the three lines with dots to select the filter criteria. The results will be reflected in the Insights below.
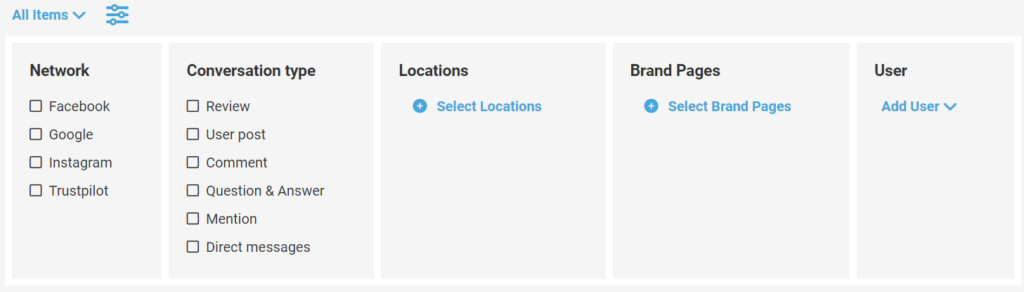
- Click on ”All Items” to open a dropdown where you can select a saved filter. If you don’t have any saved filters, you can click “Add filter.”
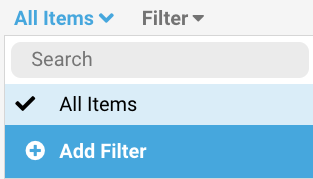
- Clicking on ”Add filter” will open the filter criteria box which allows you to select the criteria you want to filter by, then give the filter a name

- Click on the pencil icon to amend an already-saved filter.
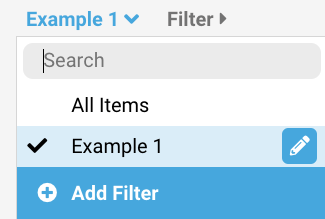
Saved Filters – Conversations Inbox
PinMeTo’s ”Saved Filters” feature allows users to create, apply, and save filters in the Inbox in Conversations.
This will help you configure how you work with the conversations that need replies.
Here’s how to do it:
- Navigate to Conversations – Inbox
- You will see the ”All Open” pre-defined saved filter, and the three lines with dots button
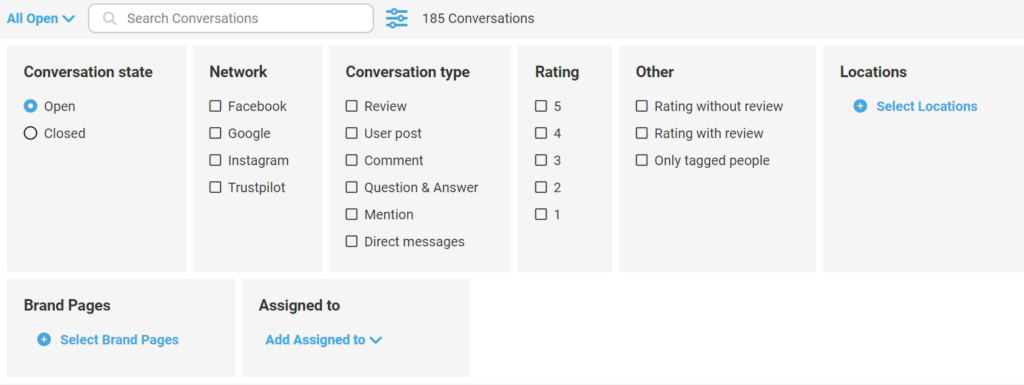
- Click on the three lines with dots button to select the filter criteria. The results will be reflected in the conversations below.
- Click on ”All Open” to open a dropdown where you can select a Saved filter. If you don’t have any saved filters, you can click “Add filter.”

- Clicking on ”Add filter” will open the filter criteria box which will allow you to give the filter a name, and select the criteria you want to filter by.
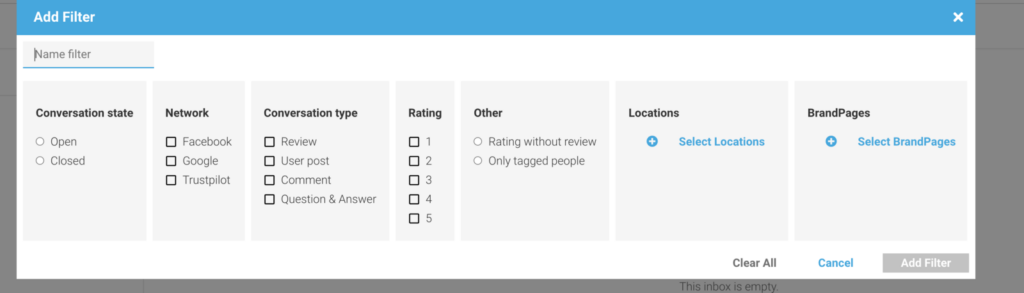
- Click on the pencil icon to amend the already-saved filter.