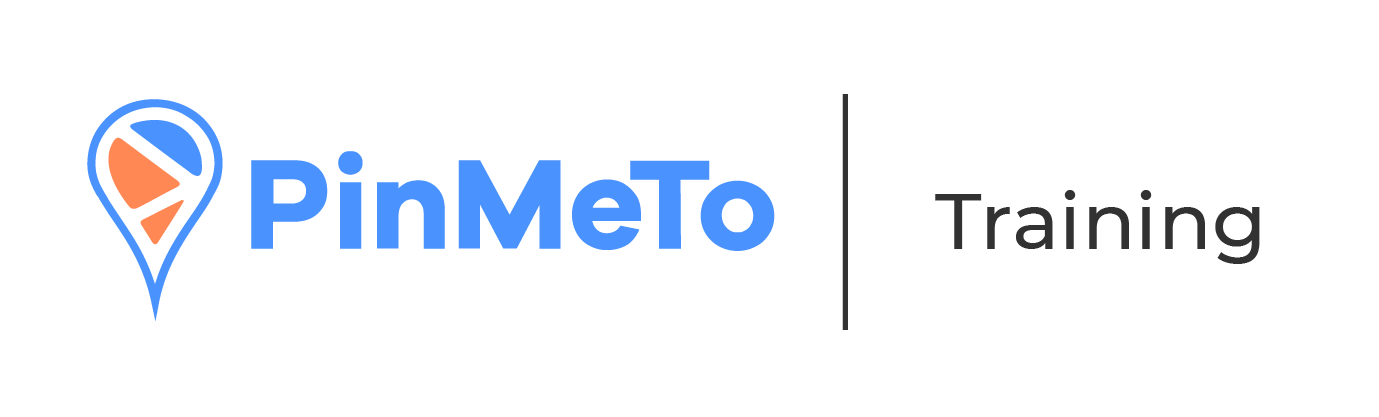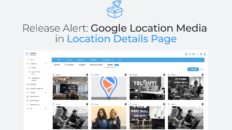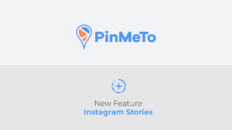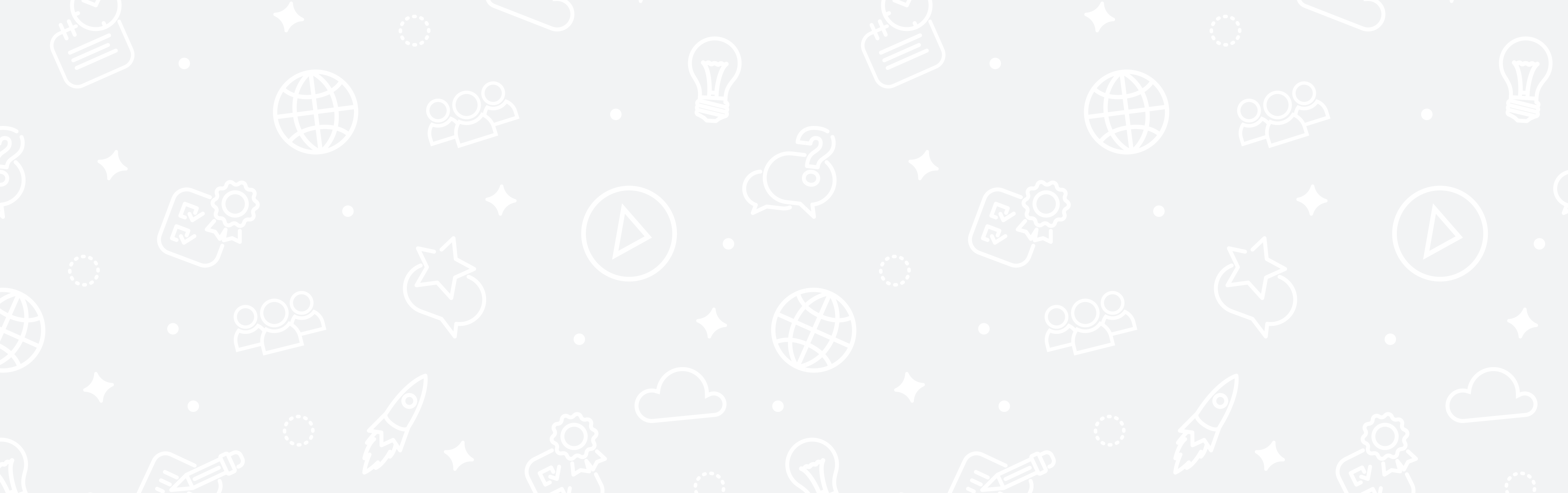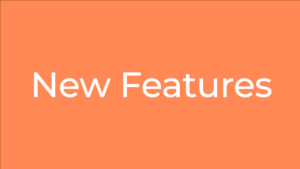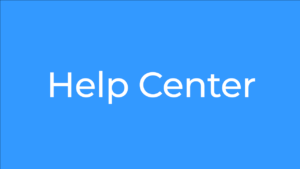Setting up Azure AD SSO with SAML 2.0:
- Create a new non-gallery application
- Choose “SAML-based single sign-on”
- Go to “Single Sign On” tab
- Choose “SAML”
- Set up Reply URL and Identifier
- Create attribute nameID which will contain user email
- Assign users or groups to the app
- Submit SAML Entity ID, SAML Single Sign-On Service URL and Certificate on this page
Setting up LastPass with SAML 2.0:
- Use the following help article to set up LastPass SAML: https://support.lastpass.com/help/how-do-i-add-sso-apps-for-lastpass-enterprise-or-identity-users
Setting up Google Workspace with SAML 2.0:
Note: Google may take up to 24 hours to apply changes made to SAML settings
- Use this tutorial to set up Google Workspace SAML: https://support.google.com/a/answer/6087519?hl=en
Setting up Custom provider with SAML 2.0:
- Create new SAML 2.0 app integration
- When prompted, enter SSO url or assertion url or callback url
- When prompted, enter audience uri or SP entity id
- Create attribute nameID which will contain user email
- Assign users or groups to the app integration on SSO provider side
- Submit issuer, entry point and public certificate on this page