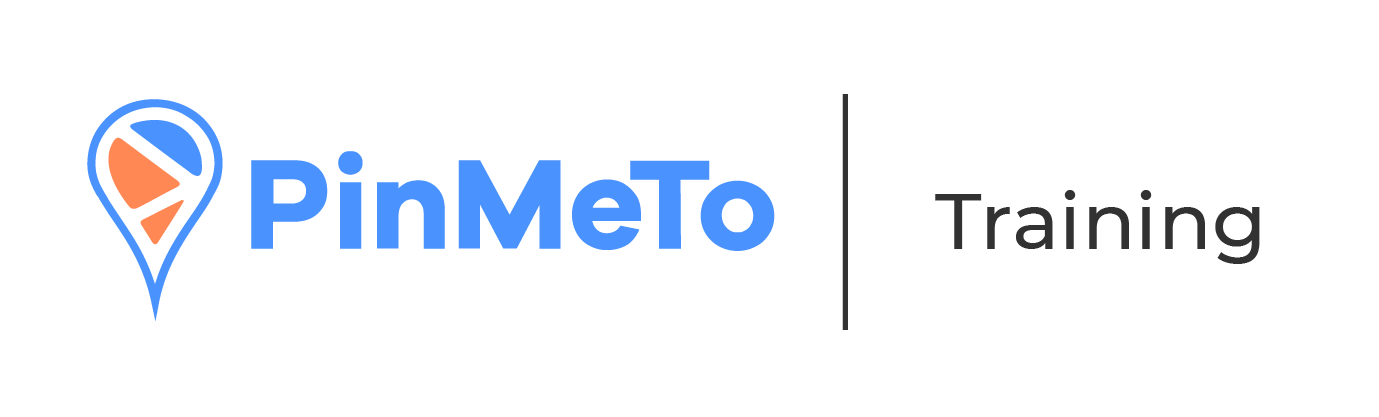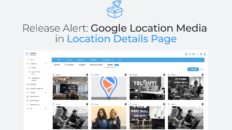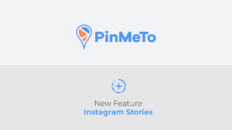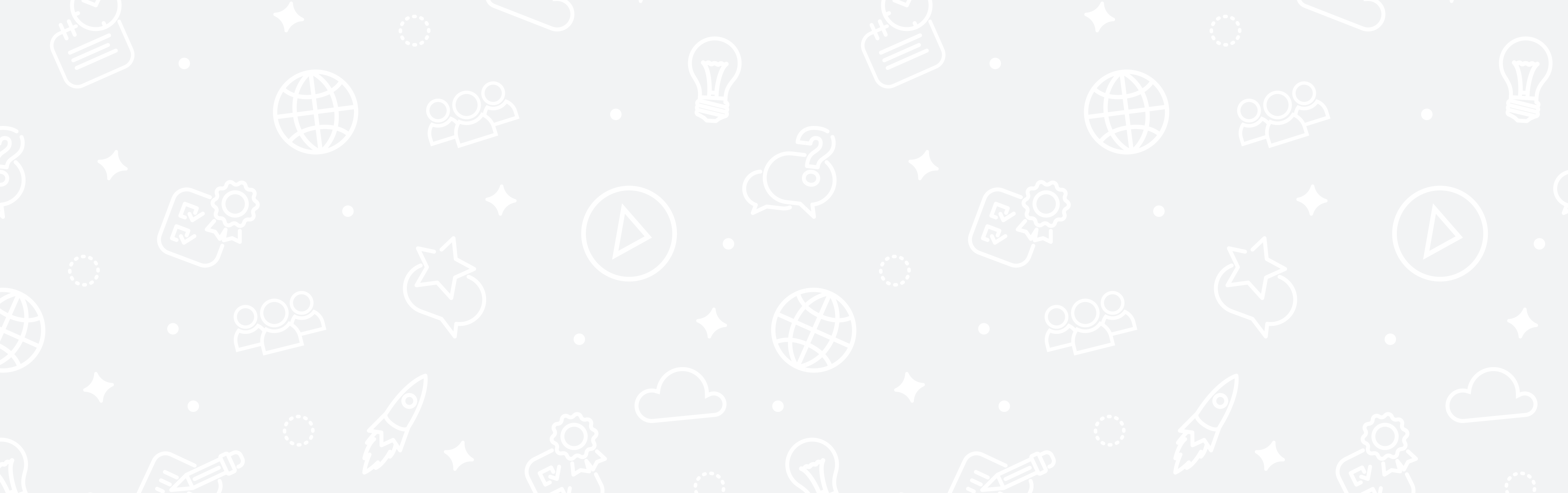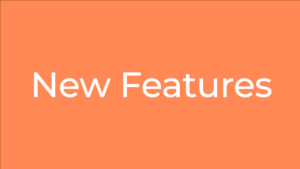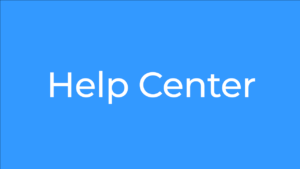PinMeTo‘s redesigned Listings platform introduces a highly-anticipated feature that allows users to schedule open hours for their locations. This helps keep customers informed about when they can visit your locations, improving their overall experience. This guide will explain how to schedule regular and special open hours.
Navigate to the Open Hours Section
- Log in to your PinMeTo account.
- Click on “Locations” in the left-hand menu.
- Select the location you wish to update.
- Navigate to the “Open Hours” section.

Schedule Regular Open Hours
Open Hours refer to your regular or seasonal opening hours.
- In the “Open Hours” section, click on the Open Hours row to open the data entry popup.
- Change the open hours.
- Select all the locations you want your change to be applied to.
- Set a future date you want to schedule the update for.
- When you’re happy with your changes, click on “Schedule Update”.
Now you can see the scheduled update you created as a ‘chip’ under the title for ‘Open Hours’. The chip will appear in the details page for all locations you scheduled the update for. When you click on the schedule chip in any of the details pages, you can see what you scheduled.

If you are not happy with your update, you can delete it for all locations you created it for by clicking ‘Delete Schedule’.

Changing Scheduled Open Hours
If you need to change these scheduled open hours, you’ll need to delete the current scheduling and create a new one.
- In the “Open Hours” section of any of the locations with the scheduled update, click on the schedule chip.
- In the bottom left corner of the popup, click on “Delete Schedule”. Please note that unlike the Special Open Hours, this will delete the scheduled update for all locations that were selected.
- Create a new scheduled update by following the steps in Schedule Regular Open Hours
Schedule Special Open Hours
Special open hours pertain to unique hours for holidays and special events.
- In the “Special Open Hours” section, click on the Special Open Hours row to open the data entry popup.
- In the bottom of the popup you will see a row with a date picker, a drop-down menu for selecting open or closed, a text field for adding a label and a button that says “Add”.
- Start by selecting the date, for example 31st December.
- From the drop-down menu, choose whether the location should be closed or open. If you choose ‘open’ you will be asked to enter the open hours.
- Write a label for your date, for example “New Year’s Eve”.
- Click the “Add” button.
The scheduled special open hours will now appear in the “Special Open Hours” section, distinguished by a special mark.
We hope you find this new feature beneficial to your location management process. As always, if you have any questions or need further assistance, our support team is ready to help. Happy scheduling!