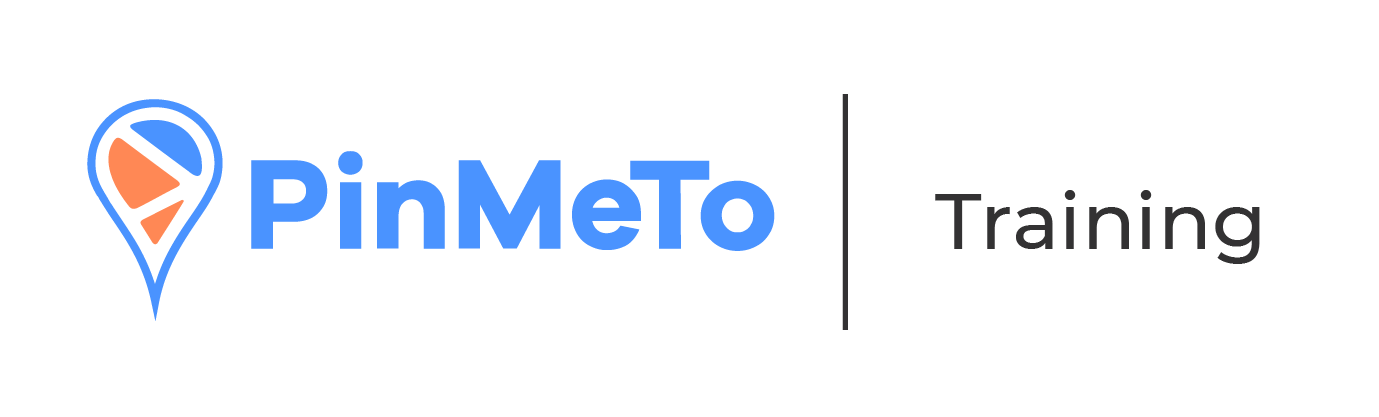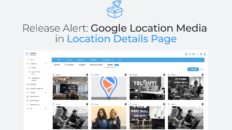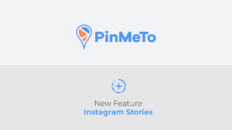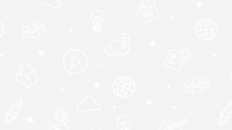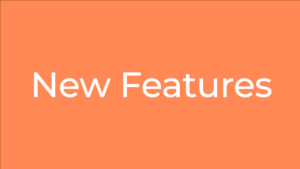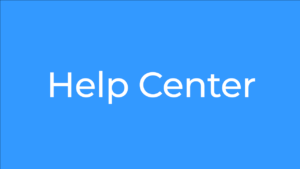PinMeTo’s ”Saved Filters” feature allows Conversations users to create, apply, and save filters in the Insights section.
This will help you configure how you work with the list, and more easily find the information you are looking for.
- Navigate to Conversations – Insights
- You will see the ”All items” pre-defined saved filter, and the three lines with dots button which allows you to select filters
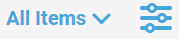
- Click on the three lines with dots to select the filter criteria. The results will be reflected in the Insights below.
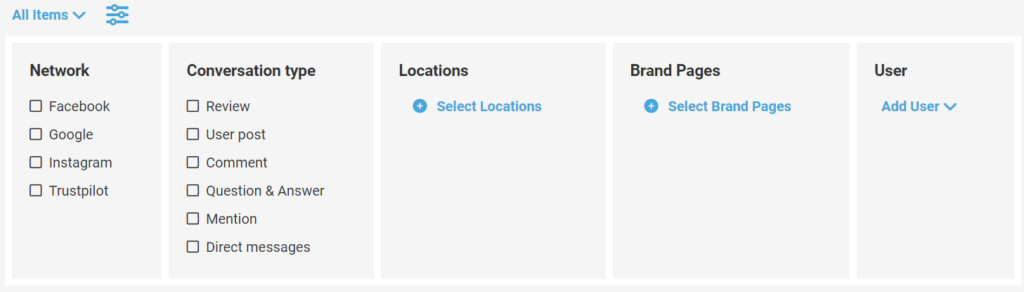
- Click on ”All Items” to open a dropdown where you can select a saved filter. If you don’t have any saved filters, you can click “Add filter.”
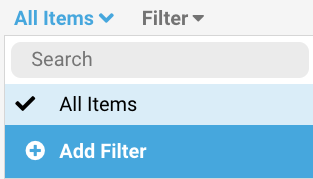
- Clicking on ”Add filter” will open the filter criteria box which allows you to select the criteria you want to filter by, then give the filter a name

- Click on the pencil icon to amend an already-saved filter.
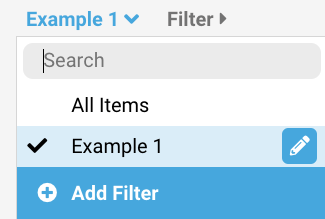
Saved Filters – Conversations Inbox
PinMeTo’s ”Saved Filters” feature allows users to create, apply, and save filters in the Inbox in Conversations.
This will help you configure how you work with the conversations that need replies.
Here’s how to do it:
- Navigate to Conversations – Inbox
- You will see the ”All Open” pre-defined saved filter, and the three lines with dots button
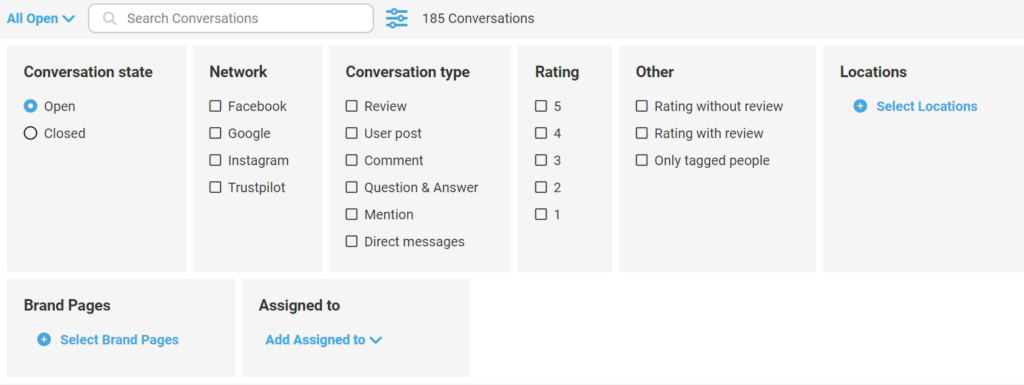
- Click on the three lines with dots button to select the filter criteria. The results will be reflected in the conversations below.
- Click on ”All Open” to open a dropdown where you can select a Saved filter. If you don’t have any saved filters, you can click “Add filter.”

- Clicking on ”Add filter” will open the filter criteria box which will allow you to give the filter a name, and select the criteria you want to filter by.
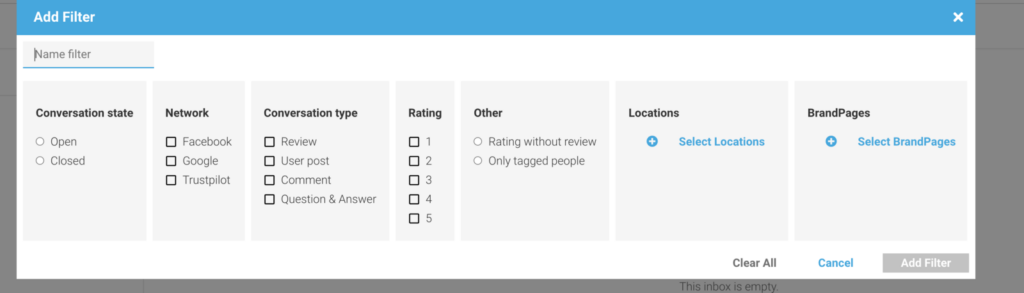
- Click on the pencil icon to amend the already-saved filter.